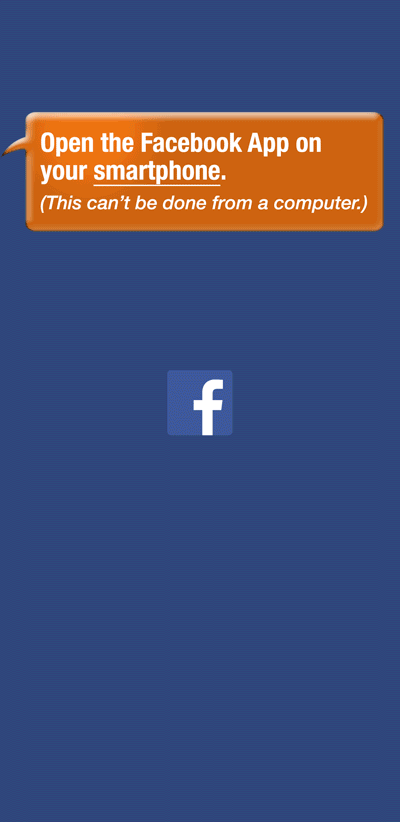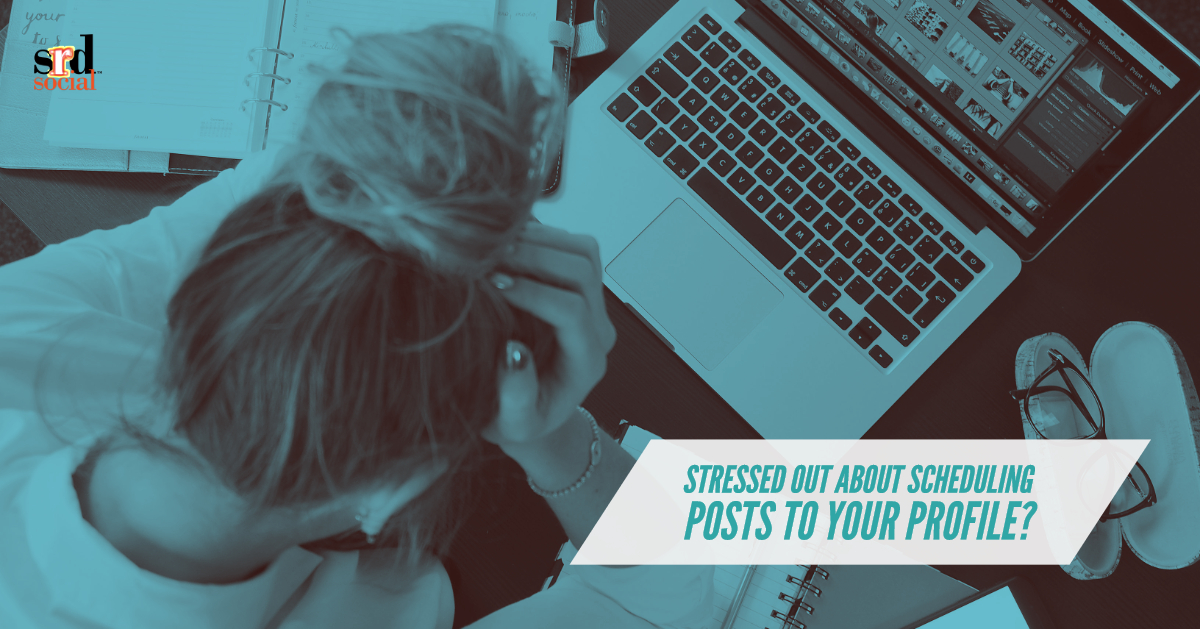Frequently Asked Questions
GETTING STARTED: Creating your Facebook Business Page
If you would like us to publish posts to a Facebook Business Page, you first have to create a Business Page. Please note that a Facebook Personal Profile and Facebook Business Page are two entirely separate entities, each with its own settings and we can only send posts to Facebook Business Pages.
TO CREATE A BUSINESS PAGE:
If you’re using the new Facebook design (released in early 2020):
- Log in to your Facebook account on a computer. Then, go to https://www.facebook.com/pages/creation/?ref_type=launch_point.
- In the “Page Information” section on the left, enter the name of your page in the “Page name” box. Note that if you choose to have the page publically accessible, the page name is what will be publically visible, so choose something short and memorable.
- In the second box titled “Category”, start typing a business category and options will appear. Choose the most applicable category for your business. You can add up to three categories, if desired, but you must add at least one.
- If you’d like to, you can add a description of your page/business in the “Description” box.
- When you’re finished, click the blue “Create page” button.
- If you’d like to, you can add a profile and cover photo for your business. These don’t necessarily need to be pictures of you. Instead, it can be pictures of your logo or something related to your business.
- To save your new page and any changes you’ve made, click the blue “Save” button. You should see your shiny new page now!
- Your new Page is automatically “published” (meaning accessible to the public). For the purposes of our posts, it’s not required that your Page be published. If you would prefer to unpublish your Page (make it inaccessible to the public), click “Settings” at the bottom of the left menu. Click on “Edit” on the right side of the “Page Visibility” row (it should be the first row on the page). Click on “Page unpublished” then click “Save Changes” and complete the prompts to unpublish the page.
If you’re using the Classic Facebook design (pre-2020):
- Log in to your Facebook account on a computer. Then, go to www.facebook.com/pages/?category=your_pages and click the “Create a Page” button near the top right corner.
- Click the “Get Started” button under the Business or Brand section.
- Enter the name of your page and note that if you choose to have the page publically accessible, the page name is what will be publically visible, so choose something short and memorable.
- Start typing a business category in the description section and options will appear. Choose the most applicable category for your business then click “continue”.
- If you’d like to, you can add a profile picture for your business. This doesn’t necessarily need to be a picture of you. Instead, it can be a picture of your logo or something related to your business. If you don’t want to upload an image, click “Skip”. The same thing applies to your Cover Image, you can upload an image or click “skip”. You should see your shiny new page now!
- Your new Page is automatically “published” (meaning accessible to the public). For the purposes of our posts, it’s not required that your Page be published. If you would prefer to unpublish your Page (make it inaccessible to the public), click “Settings” near the top right. Click on “Edit” on the right side of the “Page Visibility” row (it should be the first row on the page). Click on “Page unpublished” then click “Save Changes” and complete the prompts to unpublish the page.
GETTING STARTED: Converting your Personal Instagram Account to a Business Account
In order to allow SRD Social to publish to your Instagram profile, you must first convert your Personal Instagram profile into a Business profile. Doing this doesn’t change the way your Instagram account works or looks, but it provides the added bonus of showing you analytics for your account. These analytics will give you insights into how your posts are performing. Keep reading for instructions on how to convert your Personal Instagram profile into a Business profile.
Part of the process of converting your Instagram profile into a Business profile, is linking it to a Facebook Business Page. If you do not already have a Facebook Business Page, the instructions below will guide you through creating one. We can provide direct publishing to your Facebook Business Page as well as your Instagram Business profile, but if you do not want to actively use your Facebook Business page, you do not need to do anything to maintain it after you’ve created it.
How to convert your Instagram profile into a Business profile
- Open your Instagram App on your mobile device (you cannot do this through the desktop version of Instagram, it must be done through the app).
- Tap the button on the bottom right of the screen – it will either be your profile picture or an outline of a person.
- Tap on the menu (three horizontal lines) at the top right of the screen.
- Tap Settings at the very bottom of the menu (bottom of the screen).
- Scroll down and tap “Switch to Business Account”.
- Tap the “Continue” button 4 times to go through the introduction.
- Tap on “Choose a Category” and select the subcategory that best fits your business.
- Tap on “Choose a Subcategory” and select the category that best fits your business, then click the “Next” button.
- Confirm the contact options by tapping “Next”.
- Tap “OK” in the message that appears to confirm that you’re ready to convert your account to a Business profile.
- Tap on “Select a Page” and choose the Facebook Business Page that you would like to connect to.
- If you do not have a Facebook Business Page yet, tap on the text at the bottom of the screen that says “Don’t have a Facebook Page for your business? Create One.”
- Enter a title for your Facebook Business Page (it should match your business name or your brand name).
- Tap on “Choose a Category” and select the subcategory that best fits your business.
- Tap on “Done” at the bottom of the screen.
- You should see a confirmation message with a link to “Go to Profile” that will take you back to your Instagram profile.
That’s all there is to it! We should now be able to connect your Instagram account to our service. If you have any problems or questions, don’t hesitate to contact us!
SUBSCRIPTIONS: When can I expect my posts to start?
Unless other arrangements have been made for a deferred start date, your posts will begin within seven (7) days after your subscription date. If for some reason you do not see your posts within seven (7) days of your subscription, please contact us and we will look into it further.
SUBSCRIPTIONS: Sharing Posts from a Facebook Business Page
We’ve created a how-to video for sharing posts from your Facebook Business Page to your Facebook Personal Profile. This video shows the process on Android, but the process and options should all be the same for iOS. If you’d rather read through the steps, they’re listed below the video.
For those of you who would rather read the steps, here’s the process you need to follow.
Method 1 – shares the post quickly, but it shows the page name it was shared from:
- Open the Facebook app on your phone.
- Tap the Flag icon at the top of the screen.
- Tap on the name of the Page where SRD Social sends posts.
- In the section titled “Recent Posts” tap the “See All” link.
- Find the post you want to share, then tap “Share” at the bottom of the post.
- Tap “Write Post”.
- Tap “Post” in the top right corner.
Method 2 – takes more time, but it looks like the post came from you, not your page:
- Open the Facebook app on your phone.
- Tap the Flag icon at the top of the screen.
- Tap on the name of the Page where SRD Social sends posts.
- In the section titled “Recent Posts” tap the “See All” link.
- Find the post you want to share.
- If the caption on the post has a “read more” link, tap it, then tap and hold the text, then tap “Copy text”.
- Tap on the image to open it, tap again to hide the caption, then tap and hold the image to open the share menu and choose “Share external”.
- Find the Facebook “News Feed” option and tap it.
- Tap and hold in the caption section above the image, then tap “Paste” to paste the caption you copied earlier.
- Tap “Post” in the top right corner.
SUBSCRIPTIONS: Using the Text Reminder Addon to Share Facebook Posts
We’ve created a how-to video for sharing posts from your Facebook Business Page to your Facebook Personal Profile using the Text Reminder Addon. The Text Reminder Addon is a Subscription Addon that will automatically send you a text message with a link to your post at each designated posting time. This video shows the process on Android, but the process and options should all be the same for iOS. If you’d rather read through the steps, they’re listed below the video.
For those of you who would rather read the steps, here’s the process you need to follow.
Method 1 – shares the post quickly, but it shows the page name it was shared from:
- Open the text message from SRD Social.
- Tap the link on the most recent text.
- The post will open in a web browser. If you’ve never logged in to Facebook on your phone’s web browser, you will need to do it now.
- Once you’ve logged in and you see the post, scroll to the bottom and tap the small icon with your profile image on the right side.
- Tap your personal profile account name, then tap “Share”.
- Tap “Share now”.
Method 2 – takes more time, but it looks like the post came from you, not your page:
- Open the text message from SRD Social.
- Tap the link on the most recent text.
- The post will open in a web browser. If you’ve never logged in to Facebook on your phone’s web browser, you will need to do it now.
- Once you’ve logged in and you see the post, scroll to the bottom and tap “More Options” then tap “Edit Photo”.
- Tap and hold the text in the “Edit Caption” section, then tap “Copy” and tap the “Cancel” button to go back to the post.
- Scroll to the bottom again and tap “View Full Size” to open the post image.
- Tap and hold the image, then tap “Share image”.
- Find the Facebook “News Feed” option and tap it.
- Tap and hold in the caption section above the image, then tap “Paste” to paste the caption you copied earlier.
- Tap “Post” in the top right corner.
SUBSCRIPTIONS: Will I get special posts on holidays?
YES! All SRD Social subscribers automatically get the benefit of seasonal holiday posts. Every year we prepare new holiday posts that will go out at the correct times to keep your social media profiles timely and engage your followers. PLUS, we use trending holiday hashtags to ensure that your posts reach the largest audience possible and help you to gain new followers!
We provide special posts for the following holidays every year:
- New Year’s Day
- Memorial Day
- Independence Day
- Labor Day
- Halloween
- Thanksgiving
- Christmas
Please note: because of the nature of these special, holiday posts, you may see the same holiday posts on your profile(s) as you see on other SRD Social client profiles in your industry.
SUBSCRIPTIONS: What times will my posts appear each day?
The time you will see each post appear each day depends on your subscription package.
If you’re subscribed to the TEXT PACKAGE, your posts will arrive at the time you select during the subscription process.
If you’re subscribed to any other package, your posts will arrive based on your time zone. See below.
| Time Zone | Inspirational Quote Post | Recipe Post | Transformation (Before/After) Post |
| Pacific | 5:00am | 11:00am | 5:00pm |
| Mountain | 6:00am | 12:00pm | 6:00pm |
| Central | 7:00am | 1:00pm | 7:00pm |
| Eastern | 8:00am | 2:00pm | 8:00pm |
SUBSCRIPTIONS: How do I update my payment information?
If you need to update your payment information for any reason, you can do so via your Account Dashboard. We’ve created a how-to video for this process, or if you’d rather read through the steps, they’re listed below the video.
For those of you who would rather read the steps, here’s the process you need to follow:
- Login to your account on our website by going to www.steadyradiancedesign.com/my-account.
- In the menu on the left, click on “Payment methods”.
- Click on the “Add payment method” button.
- Enter your new payment information and if you want this to be your new default payment method, be sure to click the checkbox next to “Update the Payment Method used for all of my active subscriptions”.
- Click on the “Add payment method” button.
- If your subscription was put on hold because your previous payment method failed, you will need to manually pay for your subscription in order to restart it. To do that, in the menu on the left, click on “Subscriptions”.
- Click on the “View” button next to your Subscription.
- Go down to the section titled “Related Orders” and you should see three buttons; click on the button titled “Pay”.
- Ensure that the information is all correct and that your new payment method is selected, then click “Renew Subscription”.
If you experience any problems or have any questions, please don’t hesitate to contact us.
SUBSCRIPTIONS: How do I cancel my subscription?
You can cancel your account at any time by logging into your account on the My Account page. Select the “Subscriptions” tab. On the page that loads, click the “Cancel” button to cancel your subscription.
If you have more than one subscription, you will need to click on the Subscription number in the left column to cancel that specific subscription.
You will receive an email confirming the cancellation and detailing the end date for your posts (if you are actively receiving posts from us).
TROUBLESHOOTING: Where is my post? / My post is missing.
Occasionally, you may notice that a scheduled post does not get sent to you or appear on your social profile(s). This is generally due to a technical error and should be a rare occurrence. In the event you notice more than two consecutive missing posts, please contact us and we will look into the situation further.
TROUBLESHOOTING: Facebook says there was a suspicious login attempt
If you get a notice from Facebook requesting that you confirm your identity due to a “suspicious login attempt” it may have been our system* attempting to ping your account. If Facebook requires you to change your password, please let us know and send us your updated password IMMEDIATELY, otherwise your posts may be interrupted. If this occurs more than one time after you have started your subscription, we recommend you turn on Two-Factor Authentication. Follow the steps on this help page from Facebook: https://www.facebook.com/help/148233965247823, then let us know you’ve turned on the Two-Factor Authentication. We will need to authorize our system within your new security settings.
Please contact us if you have any questions!
*Please note, we have no way of knowing for sure if a suspicious login attempt actually came from our system. Your Facebook account is your own and it is your responsibility to secure it. Steady Radiance Design is not responsible for any unauthorized access to your account.
TROUBLESHOOTING: I had to change my Facebook password
If you need to change your Facebook password, it is essential that you let us know IMMEDIATELY. Changing your password may disrupt your posts and it can cause a loop in our algorithm that produces duplicate posts on your profile(s) and those of other clients.
If you get a notice from Facebook requesting that you confirm your identity due to a “suspicious login attempt” it may have been our system* attempting to ping your account. If Facebook requires you to change your password, please let us know and send us your updated password IMMEDIATELY, otherwise your posts may be interrupted. If this occurs more than one time after you have started your subscription, we recommend you turn on Two-Factor Authentication. Follow the steps on this help page from Facebook: https://www.facebook.com/help/148233965247823, then let us know you’ve turned on the Two-Factor Authentication. We will need to authorize our system within your new security settings.
Please contact us if you have any questions!
*Please note, we have no way of knowing for sure if a suspicious login attempt actually came from our system. Your Facebook account is your own and it is your responsibility to secure it. Steady Radiance Design is not responsible for any unauthorized access to your account.
TROUBLESHOOTING: My posts aren’t appearing as "public"
If your default privacy settings are set to display posts as “public”, but your posts from SRD Social are not showing up as “public”, follow the directions below to fix it. You can read more about this bug on the SRD Social Blog.
TROUBLESHOOTING: Facebook keeps telling me that my session is expired
An expired session can be caused by a number of things and it prevents us from being able to maintain a connection to your account. Most commonly, it’s caused when you have logged in to your Facebook app on a mobile device (phone or tablet) using multiple different Facebook accounts. In that case, the session expiration is a security precaution. We highly recommend that you only log in to one Facebook account per mobile device (so if you manage more than one account, use a different device to access the additional account). Once you have stopped logging in to other accounts, you can follow these steps to try to fix the issue:
On Android
First try #1 below, if that doesn’t work continue to #2 and so on until you no longer receive the “session expired” message.
- Depending on the version of Android, the location of these settings may be different. On the most recent version as of this post (version 9 know as “Pie”), here are the steps to access the settings you need: go to Settings > Apps > Facebook > Storage, then tap the “Clear data” button.
- If the above change didn’t work, the next step is to log out of the Facebook app on your phone, then using a computer, change your Facebook password. Then log in to the Facebook app on your phone using the new password.
- If the above change didn’t work, the next step would be to uninstall and reinstall the app on your phone.
- If the above change didn’t work, the last thing you can try is to follow these steps:
- Log in to your Facebook account on a computer.
- Go to Settings, then click “Edit” to next to “Manage Account”.
- Near the bottom of the tab, click the link that says “Deactivate your account” (note that this simply temporarily disables your account, nothing is being deleted and you will be able to reactivate it).
- On your phone, delete the Facebook app and clear your cookies and cache from the browser app that you use (for instructions on how to do this, search Google for the name of the browser app you use (Chrome, for example) with the phrase “how to clear cache android”).
- On your computer, reactivate your Facebook account by simply logging in (if you have problems logging in, click the “Recover Your Account” button to reset your password). Facebook says that re-establishing your account settings and connections can take a couple of hours, but don’t worry, everything is still there!
- On your phone, download the Facebook app and log in to your account.
On iOS (iPhone)
First try #1 below, if that doesn’t work continue to #2 and so on until you no longer receive the “session expired” message.
- Log out of the Facebook app on your phone, then using a computer, change your Facebook password. Then log in to the Facebook app on your phone using the new password.
- If the above change didn’t work, the next step would be to uninstall and reinstall the app on your phone.
- If the above change didn’t work, the last thing you can try is to follow these steps:
- Log in to your Facebook account on a computer.
- Go to Settings, then click “Edit” to next to “Manage Account”.
- Near the bottom of the tab, click the link that says “Deactivate your account” (note that this simply temporarily disables your account, nothing is being deleted and you will be able to reactivate it).
- On your phone, delete the Facebook app, then open Safari and clear your history and data by going to the Settings App > Passwords & Accounts > Safari > Clear History and Website Data, then tap “Clear History and Data”.
- On your computer, reactivate your Facebook account by simply logging in (if you have problems logging in, click the “Recover Your Account” button to reset your password). Facebook says that re-establishing your account settings and connections can take a couple of hours, but don’t worry, everything is still there!
- On your phone, download the Facebook app and log in to your account.
SUPPORT RESOURCES: Facebook and Instagram Connection
These are instructions to help you work with our support team to set up/repair your account(s).
When attempting to connect to your Instagram account, we may encounter an issue if your Facebook and Instagram accounts were not connected properly. Here are some troubleshooting steps to follow:
- First, check that your Instagram Business Profile is properly connected to a Facebook Page:
- Open the Instagram app on your mobile.
- Tap on Settings.
- From the list of options, tap Linked accounts.
- You should see your Facebook Page listed there.
- If you see your Facebook Page listed there, please go to step #2 below. If you don’t see your Facebook Page listed there, you’ll need to switch your Instagram account back to a personal profile and then reconvert it to a business profile, ensuring you link it to a Facebook Page this time:
- Open the Instagram app on your mobile.
- Head to Settings.
- Tap Switch Back to Personal Account.
- Head over to Facebook and navigate to the Page that you would like to be connected to your Instagram business profile.
- Click Settings at the top of the Page and then click Instagram on the left hand side.
- If there is already an Instagram connected to the Facebook Page, go ahead and disconnect it by clicking Disconnect at the bottom of the screen.
- Once you’ve disconnected the Instagram account (or if there wasn’t one already connected), click Log In towards the top of the screen.
- Enter your Instagram username and password.
- You’ll see a pop up window prompting you to set up your Instagram business profile. Follow the on-screen instructions. If you’ve dismissed the pop up window, click Get Started to the right of “Switch to a business profile”, and then follow the on-screen instructions.
- Second, please ensure you have the Admin Role on the Facebook Page that is connected to your Instagram account:
- Head over to Facebook and navigate to the Page that is connected to your Instagram account.
- Click Settings at the top of the Page and then click Page roles on the left hand side.
- You’ll need to see your own personal profile listed as an Admin under the “Existing Page Roles” section. If you have any other Role, then you will not be able to authorize the connection to Buffer Publish. In this case, you’ll need to get in touch with your Page Admin and ask them to grant you the Admin Role, or alternatively, have them connect the Instagram account to Buffer Publish instead.
SUPPORT RESOURCES: Busines Hours and Response Time
Our business hours are Monday-Friday, 9:00 am – 4:00 pm Mountain Time. We generally reply within 1 business day, but during busy times, it may take us up to 5 business days to reply to inquiries. Any changes to these hours for holidays or other periodic closures will be noted with a banner at the top of this website.
Recent from Facebook
5 days ago